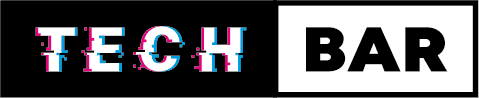Slow Laptop Performance: How to Solve it
Is your laptop feeling sluggish, taking forever to load applications, and making simple tasks seem like a chore? A slow laptop can be incredibly frustrating, but there are solutions to help you regain that snappy performance you once enjoyed. In this blog, we’ll explore the common causes of slow laptop performance and provide practical tips to resolve them.
Insufficient RAM (Random Access Memory)
One of the most common culprits behind slow laptop performance is insufficient RAM (Random Access Memory). RAM is essential for your laptop to run multiple applications smoothly. When you don’t have enough RAM, your laptop relies on virtual memory, which is slower and can cause a noticeable drop in performance.
Solution: Upgrade Your RAM
If your laptop is struggling due to low RAM, upgrading it can make a significant difference. Most laptops allow for RAM upgrades, and it’s often a cost-effective way to boost performance. Consult your laptop’s user manual or manufacturer’s website to determine the maximum RAM your laptop can support.
Bloated Hard Drive
Over time, your laptop’s hard drive can become cluttered with files and applications, which can lead to slow performance. When your hard drive is nearly full, it has less room to store temporary files and system caches, leading to a slowdown.
Solution: Clear Hard Drive Space
To free up space on your hard drive, start by deleting files and applications you no longer need. Sort through your documents, images, and videos, and consider transferring larger files to an external hard drive. Additionally, run a disk cleanup utility to remove temporary files and system caches. Regularly performing these tasks can help maintain a clean and efficient hard drive.
High CPU Usage
The Central Processing Unit (CPU) is the “brain” of your laptop, responsible for executing tasks and running programs. High CPU usage can slow down your laptop, especially if a resource-intensive application is running in the background.
Solution: Close Unnecessary Programs
To address high CPU usage, check your Task Manager (Ctrl+Shift+Esc) to identify which processes are consuming the most CPU power. Close any unnecessary programs and background processes that you aren’t currently using. If a specific program is causing the issue, you may want to consider alternatives or optimize its settings.
Malware and Viruses
Malware and viruses can wreak havoc on your laptop’s performance. They can run in the background, steal system resources, and compromise your data security.
Solution: Install and Update Antivirus Software
To protect your laptop from malware and viruses, install reputable antivirus software and keep it up to date. Regularly scan your laptop for threats and be cautious when downloading files or clicking on links from untrusted sources. Safe browsing habits can also help prevent malware infections.
Outdated Software and Drivers
Running outdated software and drivers can cause compatibility issues, leading to poor performance. Updates often include bug fixes and optimizations that can significantly improve your laptop’s speed.
Solution: Update Your Software and Drivers
Check for updates for your operating system, as well as the applications you use frequently. Additionally, ensure that your hardware drivers are up to date. Many manufacturers provide automatic update tools that make this process easier. Keeping everything current can lead to a smoother and faster laptop experience.
Disk Fragmentation
Over time, your laptop’s hard drive can become fragmented, which means files are scattered in various locations on the drive. This fragmentation can slow down your laptop as it has to work harder to access data.
Solution: Defragment Your Hard Drive
Most modern operating systems have automatic defragmentation tools that run in the background. However, you can manually defragment your hard drive to optimize its performance. In Windows, search for “Defragment and Optimize Drives” and follow the on-screen instructions.
Startup Programs
When you turn on your laptop, several programs and applications may start automatically. These startup programs can consume valuable system resources and slow down your laptop’s boot time.
Solution: Disable Unnecessary Startup Programs
You can manage startup programs in your system settings or by using third-party applications. Disable programs that you don’t need to launch at startup. This can significantly reduce boot times and free up system resources for faster overall performance.
Overheating
Laptops are prone to overheating due to their compact design. When a laptop overheats, it often throttles its performance to prevent damage.
Solution: Keep Your Laptop Cool
To avoid overheating, ensure your laptop has proper ventilation. Place it on a hard, flat surface to allow air to circulate beneath it. Clean the laptop’s vents and fans regularly to remove dust and debris. Additionally, consider using a cooling pad with built-in fans to help dissipate heat more effectively.
In conclusion, a slow laptop can be a source of immense frustration, but it’s important to remember that there are usually logical explanations for the sluggishness. By addressing the common causes of slow laptop performance and following the solutions provided in this blog, you can significantly improve your laptop’s speed and overall usability. Regular maintenance, updates, and good computing habits will help ensure that your laptop continues to perform at its best. If your laptop still persists to be slow then book it in for repairs at the Tech Bar.