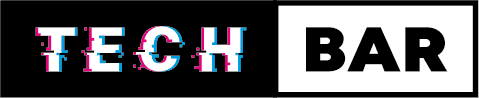Noisy laptop Fans: How To Fix Them
Laptops have become an integral part of our daily lives, serving as our go-to devices for work, entertainment, and communication. However, a common annoyance that many laptop users encounter is noisy fans. The incessant whirring, buzzing, or grinding sounds emanating from your laptop’s cooling system can be a major distraction and a sign of potential problems. In this article, we will explore the reasons behind noisy laptop fans and provide some practical solutions to fix them.
Understanding the Problem
Before diving into the fixes, it’s crucial to understand why your laptop’s fans become noisy. The primary function of laptop fans is to keep the internal components cool by dissipating heat. Over time, dust and debris can accumulate inside your laptop, obstructing the airflow and causing the fans to work harder. This increased workload can lead to noise issues. Additionally, fans can become noisy due to wear and tear, malfunctioning bearings, or other hardware issues.
Solutions to Noisy Laptop Fans
Clean Your Laptop:
The most common reason for noisy fans is dust and dirt clogging the cooling system. To address this, turn off your laptop and unplug it. Open the bottom panel to access the fans and heat sinks. Use a can of compressed air to blow out the dust and debris from the vents and fans. Make sure to hold the fans in place while cleaning to prevent them from spinning, which could damage the bearings.
Elevate Your Laptop:
Placing your laptop on a flat surface can impede airflow and cause the fans to work harder. Invest in a laptop cooling pad or use household items like books to elevate the rear of your laptop, allowing for better ventilation. This simple adjustment can make a significant difference in fan noise and cooling efficiency.
Update Your Drivers:
Outdated or corrupt device drivers can also contribute to noisy fans. Visit the manufacturer’s website and ensure that you have the latest drivers for your laptop. Installing updates can help optimize the fan control and cooling system.
Monitor Temperature:
Keep an eye on your laptop’s temperature using monitoring software. Excessive heat can trigger the fans to run at higher speeds, resulting in more noise. By monitoring your laptop’s temperature, you can identify applications or processes that are causing overheating and take appropriate action.
Adjust Power Settings:
On most laptops, you can modify power settings to manage fan behaviour. Reducing the maximum processor state and adjusting the cooling policy to passive or active can help regulate fan speed and noise. These settings can usually be found in your laptop’s power management options.
Consider a Fan Replacement:
If your laptop’s fans are still noisy after cleaning and adjusting settings, it might be time to replace them. You can order replacement fans from the manufacturer or a trusted third-party supplier. However, this option is recommended for more experienced users, as it involves disassembling your laptop.
Consult a Professional:
If you are uncomfortable with disassembling your laptop or if the noisy fan issue persists, it’s best to seek the assistance of a professional technician. They can diagnose the problem, replace faulty components, and ensure your laptop is running optimally.
Backup and Maintenance:
Regularly backing up your data and performing routine maintenance can prevent noisy fan issues from escalating. Keeping your laptop clean and free from excessive heat can prolong the life of your components and reduce the chances of fan noise.
In conclusion, noisy laptop fans can be an annoying hindrance, but they are often a solvable problem. By understanding the root causes and implementing the solutions mentioned above, you can enjoy a quieter and more efficient laptop. Regular maintenance and attention to cooling are essential for the longevity and performance of your device. So, don’t let noisy fans disrupt your productivity or enjoyment – take action and restore your laptop to its quiet and cool state. If your fans are still noisy then you can book your device in for repair at the Tech Bar.