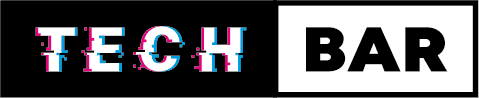Blue Screen Of Death (BSOD): How to Fix
Few things are as frustrating and anxiety-inducing as the infamous “Blue Screen of Death” or BSOD, for Windows users. This glaring blue error screen appears out of nowhere, forcing your computer to restart and potentially causing data loss. While it can be terrifying, it’s essential to understand that the BSOD is a critical error message meant to protect your computer from further damage. In this blog, we will dive into the world of the BSOD, explore common causes, and provide you with actionable steps on how to fix it.
Understanding the BSOD
The BSOD, also known as a STOP error, appears when Windows encounters a critical error that it cannot recover from without risking data corruption or system instability. When this happens, Windows stops all processes to prevent further damage, displays the BSOD screen, and forces a restart.
The screen contains a cryptic error message, often accompanied by a specific error code that can help identify the root cause of the problem. However, these error messages are not always easy to interpret. Fortunately, there are some common BSOD triggers and potential fixes.
Common Causes of BSOD
Hardware Issues:
Faulty or incompatible hardware components, such as RAM, hard drives, graphics cards, or even your motherboard, can lead to a BSOD.
Driver Problems:
Outdated, corrupted, or incompatible device drivers are a common source of BSODs. This includes drivers for your graphics card, network card, or other hardware components.
Software Conflicts:
Incompatible or poorly coded software, including applications, drivers, or system utilities, can lead to a BSOD.
Malware and Viruses:
In some cases, malicious software can cause a BSOD, especially if it targets critical system files.
Overheating:
Overheating components, particularly the CPU and GPU, can lead to hardware failures and subsequent BSODs.
File System Issues:
Corrupted or damaged system files or bad sectors on your hard drive can also trigger a BSOD.
How to Fix the BSOD
Dealing with a BSOD can be daunting, but there are several steps you can take to diagnose and resolve the issue:
Note the Error Code:
When the BSOD occurs, note the error code or message displayed on the screen. This information is vital for troubleshooting.
Restart Your Computer:
The BSOD often appears only once. After the automatic restart, check if your computer functions normally. If not, continue with the steps below.
Update Drivers:
Start by updating your device drivers, especially those for your graphics card and network card. Go to the manufacturer’s website to download and install the latest versions.
Check for Software Conflicts:
If the BSOD occurs when using specific applications, try uninstalling or updating those applications. You can also use Windows Safe Mode to troubleshoot software conflicts.
Scan for Malware:
Run a thorough malware scan to ensure that your computer is not infected. Use a reputable antivirus or anti-malware tool.
Test Your Hardware:
Check your hardware components for issues. Run memory diagnostics to test your RAM, check for overheating by monitoring temperature levels, and examine your hard drive for bad sectors.
Check for Windows Updates:
Make sure your Windows operating system is up-to-date. Installing the latest Windows updates can often resolve compatibility issues.
Use System Restore:
If the BSOD started after installing new software or drivers, consider using System Restore to revert your computer to a previous state.
Check Disk and System File Integrity:
Use the built-in Windows tools, “chkdsk” and “sfc,” to scan for and repair file system and disk errors.
Perform a Clean Install:
If all else fails and the BSOD remains persistent, consider performing a clean install of Windows. This will erase your data, so make sure to back up your important files first.
Seeking Professional Help
If you find yourself unable to resolve the BSOD issue or are uncomfortable performing advanced troubleshooting steps, it’s best to seek professional help. A certified technician can diagnose and repair hardware-related problems and perform more extensive system diagnostics.
The Blue Screen of Death can be a frustrating experience, but with patience and the right knowledge, you can often diagnose and fix the underlying issues. Remember to back up your important data regularly to avoid data loss in case of critical system errors. By following the steps outlined in this blog, you can tackle the BSOD head-on and regain stability in your Windows operating system.