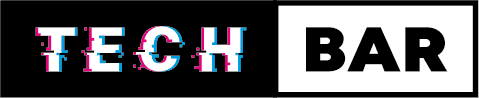Laptop WIFI Connectivity Issues: How to Fix them
In today’s digital age, a strong and reliable WiFi connection is essential for productivity, entertainment, and staying connected with the world. However, we’ve all experienced those frustrating moments when our laptop’s WiFi connection seems to be acting up. Whether it’s slow speeds, frequent dropouts, or complete disconnection, WiFi issues can be a major hindrance. In this blog, we’ll explore some common laptop WiFi connectivity issues and provide solutions to help you get back online smoothly.
Slow WiFi Speeds
One of the most common WiFi issues is slow internet speeds. If your laptop’s WiFi connection is crawling, here are some steps to resolve the problem:
Check your signal strength:
A weak WiFi signal can result in slow speeds. Ensure your laptop is within a reasonable distance from your router. Walls and obstacles can also interfere with the signal, so consider repositioning your laptop closer to the router.
Restart your router:
Sometimes, all it takes to fix slow WiFi speeds is a router reboot. Unplug your router, wait for a minute, and plug it back in. This can help clear any temporary glitches.
Update your drivers:
Outdated or corrupted network drivers can contribute to slow WiFi. Make sure your laptop’s network drivers are up-to-date by visiting the manufacturer’s website and downloading the latest versions.
Limit background apps:
Background applications and processes can consume bandwidth and slow down your WiFi connection. Close any unnecessary apps or background processes to free up bandwidth for your important tasks.
Frequent Disconnects
Experiencing frequent WiFi disconnects can be incredibly frustrating, especially when you’re in the middle of an important task or a heated online game. Here’s how to address this issue:
Restart your laptop:
Sometimes, a simple laptop restart can resolve frequent disconnects by clearing out temporary issues or conflicts.
Check your power settings:
In some cases, power-saving settings can cause your laptop’s WiFi to disconnect when the device is idle. Adjust your power settings to ensure your WiFi remains active.
Update your router’s firmware:
An outdated router firmware can lead to disconnects. Visit your router manufacturer’s website and update your router’s firmware to the latest version.
Change WiFi channels:
Interference from other nearby WiFi networks can lead to disconnections. Access your router’s settings and change the WiFi channel to a less crowded one to improve stability.
Limited Range
If your laptop has trouble connecting to your WiFi network from certain areas of your home or office, consider these solutions:
Use a WiFi extender:
WiFi extenders can boost your network’s range, allowing you to connect from areas that were previously out of reach.
Upgrade your router:
An older router may not have the same range as newer models. Consider investing in a more powerful and modern router for extended coverage.
Adjust your antenna:
If your router has external antennas, try adjusting their orientation to improve signal coverage.
Consider a mesh WiFi system:
A mesh WiFi system consists of multiple access points that work together to provide seamless coverage throughout your home or office. It’s an excellent solution for large or multi-story spaces.
Security and Password Issues
WiFi security is paramount to protect your network from unauthorized access. If you suspect security or password-related problems, follow these steps:
Change your WiFi password:
If you suspect that unauthorized users might have your WiFi password, change it immediately and make it strong and unique.
Enable WPA3 encryption:
Use the latest encryption standards, such as WPA3, to enhance your WiFi security.
Check for MAC address filtering:
Some routers have MAC address filtering enabled, which can prevent your laptop from connecting. Ensure that your laptop’s MAC address is on the approved list.
Update your router’s login credentials:
Make sure your router’s default login credentials are changed to prevent unauthorized access.
Laptop WiFi connectivity issues can be frustrating, but with the right troubleshooting steps, you can resolve them and enjoy a stable and fast internet connection. By following the suggestions in this blog, you’ll be better equipped to tackle WiFi issues as they arise and keep your online experience seamless. Remember, patience and persistence are key when troubleshooting connectivity problems, and a little effort can go a long way in ensuring uninterrupted internet access for your laptop. If your problems persist then please feel free to book your laptop in for repair.